※EaseUS Todo Backupの無料クローンができなくったようで、対処方法(YouTube)の紹介を追記致しました。
この記事でご紹介させて頂く内容は、
SSDの換装(HDDからSSDへの換装も要領は同じ)です。
既存のSSDのデータを新しいSSDにコピーし、
新しいSSDをパソコンに取り付けます。
こちらに当てはまる場合は、
ぜひ、この記事を参考にして頂け幸いです。
私は、今回の作業を行った事で、
パソコン作業のストレスが劇的に減りました。
若干の費用は必要になりますが、
簡単な作業のわりに、費用対効果バツグンです!
SSDからSSDへの換装(交換)の手順と、
必要なツールをまとめてご紹介します。
SSDの容量が限界!作業を進められない状態に
今メインで使ってパソコンは、
SSDが出たての時のパソコンでして、
今みたいに容量が多くありません。
なんといっても、今から10年以上も前のパソコンですから。
128GBのSSDがパンパンになってきたため、
何か作業をするたびに、容量不足の警告が表示され、
まともに仕事ができない状況でした。
とはいえ、CPUは当時ではいいものを積んだので、
まだまだ活用する事ができる状態でしたし、
他に不具合があったわけではありません。
新しいものを買い替えるよりも、
SSDの交換をした方が、
このブログのネタにもなるし…と思ったわけです。
結論からお伝えすると、
SSDの換装(交換)はものすごく簡単でした。
私自身、パソコンの知識はありませんが、
ネットの情報を見ながら、
トラブルなく換装を終える事ができましたから。
興味あるな、とお考えの場合は、
ぜひ、チャレンジしてみてください。
というわけで、
SSD換装の備忘録として、
本記事を残しておきます。
SSDからSSDへの換装(移行作業)で必要になるもの
必要なものは3つだけです。
内1つは無料ツールですので、
2つだけ用意すれば作業は進められます。
SSDの値段は時期で多少変化しますが、
私がSSD換装をした際は、
ケーブル合わせて13,000円程度でした。
思っている以上に高くありませんよね?
今回換装するパソコンを購入した当時、
SSDが普及し始めた時だったので、
とんでもない価格でしたが…SSD安くなりました。
HDDのノートパソコンも、
SSDにしようかな!?と、
思ってしまえるほど安くなりました。
さて、下記から実際の作業の詳細です。
SSDからSSDへ換装(交換)の手順まとめ
改めて、今回の作業の目的についてまとめます。
今回ご紹介するSSDの換装は、
データをそのままコピーするため、
大切なデータが消える事はありません。
データの心配がありませんから、
どうぞ、ご安心ください。
OSごとコピーしていくため、
OSの再インストールも不要です。
いわゆる、クローンを作成して、
SSDを入れ替える作業を進めていきます。
という流れです。
かなりざっくりですが。
SSDからSSDへの換装(交換)ステップ1:新規SSDをフォーマットする
まずは、新しく購入したSSDを、
フォーマットしていきます。
仮にフォーマットしなかった場合、
パソコンがSSDをドライブとして認識せず、
データの書き込み等行えません。
フォーマットする事によって、
データ書き込みが行えるようになるので、
フォーマットは必須作業です。
SATAケーブル(USB変換アダプタ)を使い、
使っているパソコンと、
新しく用意したSSDを接続します。
記事執筆時点では、OSがWindows7なので、
キャプチャー等がWindows7のものですが、
Windows10の場合でも、基本は同じです。
スタートボタンから「コンピュータ」に、
カーソルを合わせて右クリックを押し、
管理(G)を選択します。
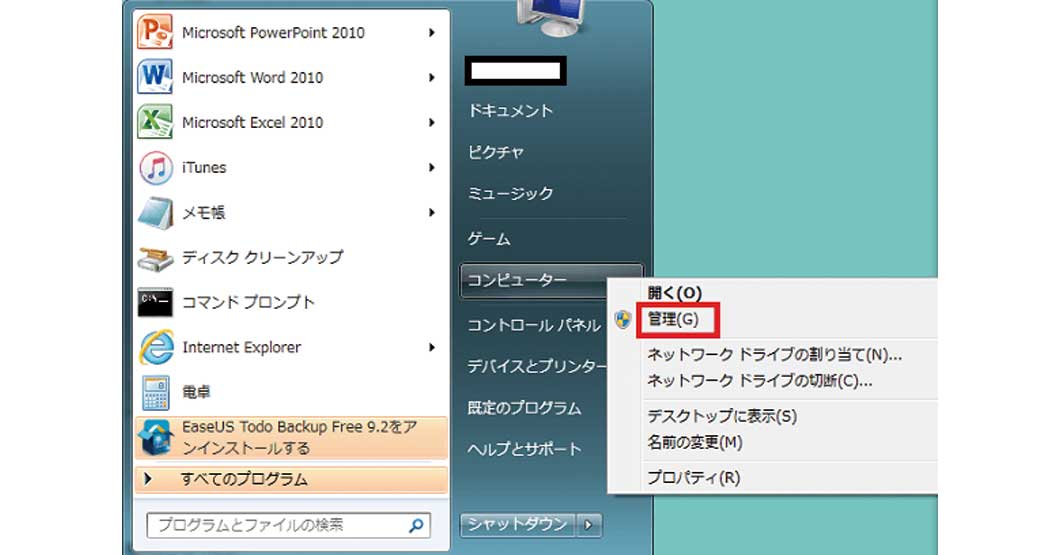
コンピュータの管理から
「記憶領域」を選び
ディスクの管理を選びます。
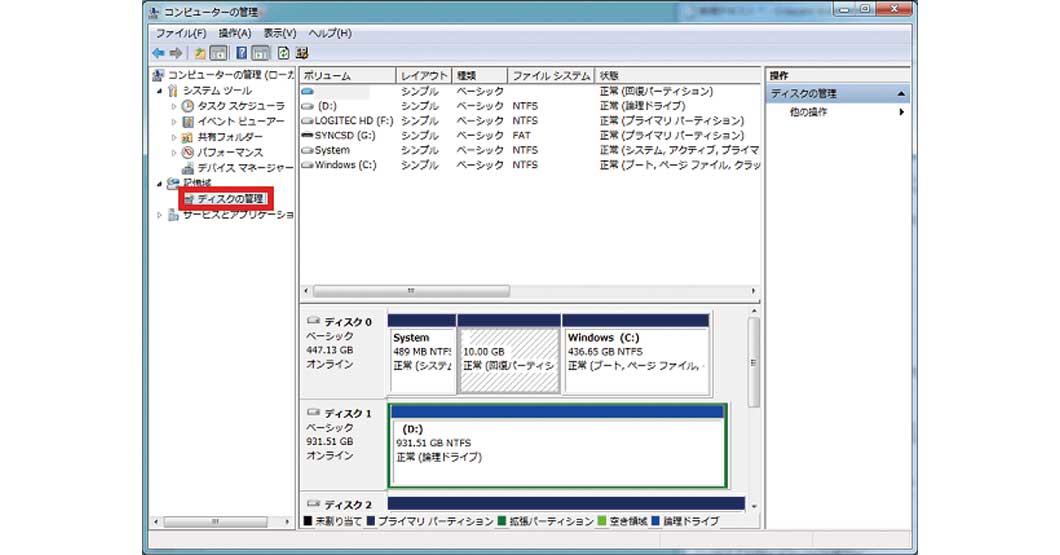
しっかりと接続できていれば、
ここにSSDが表示されるはずです。
MBRとGPTのパーテーションスタイルを選び、
フォーマットしていきます。
基本はMBRを選択すれば問題ありません。
その後、フォーマットするディスクを選び、
右クリックすると
- 新しいシンプルボリューム
- 新しいスパンボリューム
- 新しいストライプボリューム
を選ぶことができますが、
新しいシンプルボリュームを選択。
選択するとフォーマットの
ウィザード画面が開きますので、
順番に選択していきましょう。
- ボリュームサイズの指定(最大ディスク領域を指定)
- ドライブ文字の割り当て(割り当てない)
- パーテーションフォーマット(このボリュームを次の設定でフォーマットする)
「次へ」を押して、
SSDのフォーマットは完了です。
フォーマットの方法は、
こちらの記事が非常に親切なので、
不明点があれば、ぜひ参照してください。
SSDからSSDへの換装(交換)ステップ2:無料ツールでデータをまるごとコピー、クローンの作成
ご紹介しているEaseus Todo Backupは、
無料版ではクローン作製ができなくなっていました。
ただし、過去のバージョンを利用すれば、
コピー&クローン作製ができるようです。
下記のYouTubeで、過去バージョンの、
Easeus Todo Backupをダウンロード方法を、
解説されています。
自己責任となりますが、
気になる場合は、ご確認ください。
新しいSSDに対して、
データをコピーするための準備が整いました。
次のステップでは、既存のSSDのデータを、
無料ツールを使ってコピーします。
私が利用したツールがこちらの
Easeus Todo Backupという無料ツールです。
Easeus Todo Backup(トゥドゥ ・ バックアップ ・ フリー)と読みます。
Easeus Todo Backupはこちらから、
無料でダウンロードできます。
迷う事はないと思いますが・・・
- 「無料ダウンロード」をクリック
- メールアドレスを入力
- ダウンロードボタンをクリック
ダウンロード後は、
さっそくインストールです。
ツールは日本語対応していますので、
表示されるガイドを読んで、
インストールを完了させてください。
インストールが終わったら、
ツールを立ち上げます。
SSDからSSDへの換装(交換)ステップ3:Easeus Todo Backup(ツール)の使い方
Easeus Todo Backupの、
インストール終了後、立ち上げます。
あとは、ツールの表示を見ながら、
データのコピーを進めていきます。
こちらも、日本語での説明のため、
特に迷う部分はないと思います。
「クローン」を押すと、
コピー元のドライブを選択する画面が出てきます。
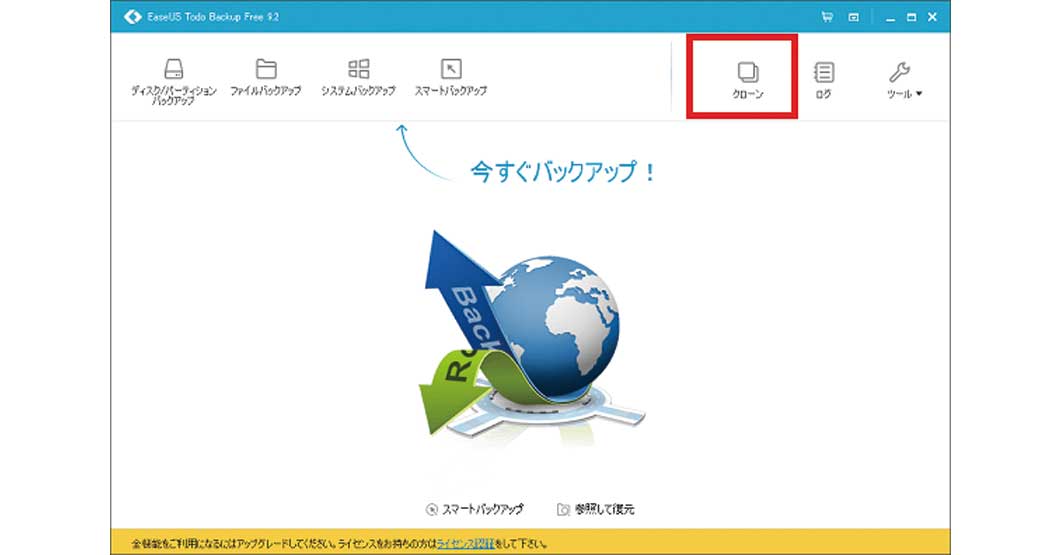
その際、コピーしたいドライブを含む
ハードディスクをクリックします。
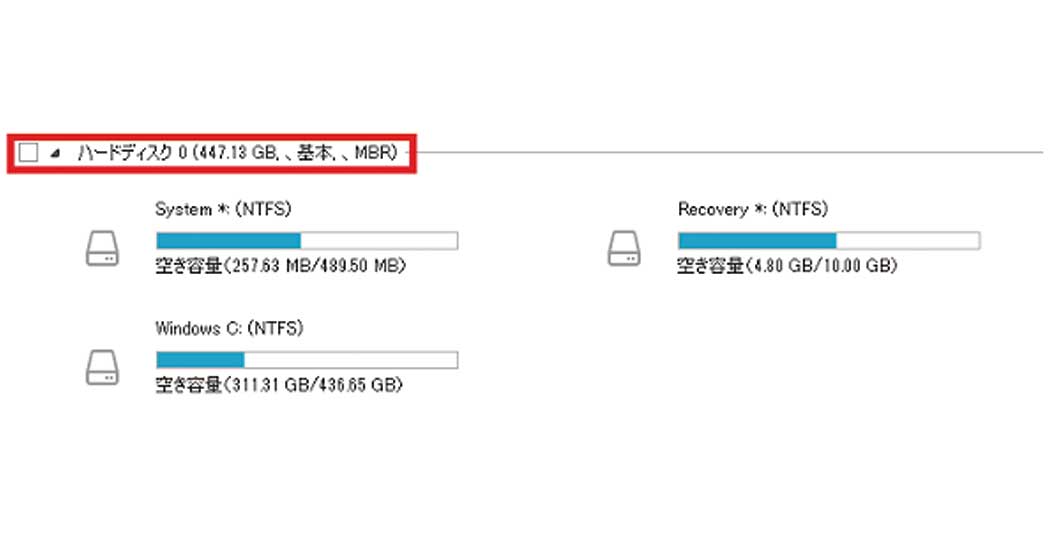
私の場合、ハードディスクにチェックを入れず、
下に表示されるドライブを選択しており、
コピーが開始される何度もエラーになりました。
赤枠の中のチェックボックスにチェックを入れる!
これを行えば、コピー元の選択は完了です。
「次へ」をクリックして、
次に選ぶのが、コピー先のSSDです。
フォーマットしていると、
ツール上でドライブが選択できます。
ここで注意点!(画像がなく申し訳ございません)
後は、実行を押して待つだけです。
この時、パソコンには触れない方が良いので、
終わるまで漫画や映画でも見ながら待ちましょう。
私の場合、128GBで約1時間で終わりました。
この作業で、既存のSSDから新しいSSDへ、
データの丸ごとコピーが完成しました。
あとは、コピーされた新しいSSDを、
パソコンに取り付けるだけで完了です。
SSDからSSDへの換装(交換)ステップ4:既存のSSDを取り外して新しいSSDに交換する
SSDの交換作業に進めます。
事前にパソコン内部の写真を撮っておき、
どのケーブルがどこに刺さっていたのか等を、
確認できるようにしておきましょう。
わからなくなった場合でも、
写真があれば、修復できますからね。
という流れです。
私の場合、もともとSSDだったので、
付いているSSDを取り外して、
付け替えるだけで終わりました。
ケーブル等には一切触ることなく、
たったこれだけで終わりました。
もともとSSD搭載のパソコンの場合、
本当に簡単に作業を終えることができます。
データコピーの有料ツールも検討してみよう
今回ご紹介した無料ツールですが、
私の場合は問題なく使用できました。
ただし、無料ツールには制限もあるし、
何かトラブルが起こった場合のサポートもありません。
不安を感じる場合は、
有料ツールを検討する事をおすすめします。
無料ツールにこだわって時間を使うより、
有料ツールでサクッと終わらせた方が効率的です。
私自身は使った事がありませんが、
ブログの読者様から提供いただいた情報では、
こちらのツールが使いやすいとの事です。
カスタマーレビューも、いいものが多く、
価格と作業面を考えても、
コスパが高いツールだと思います。
※Amazonベストセラー1位
カスタマーレビュー4.1獲得
参考にして頂ければ幸いです。
SSDを交換してみた感想
難しいものだと思っていましたが、
ネットにある情報を探しながら、
2時間程度で終わりました。
「難しい」と思っていましたが、
終わってみれば、
とにかく簡単だったという印象です。
SSD交換後も、無事に起動して、
かなり快適な作業環境になりました。
テレワークなどで、
自宅でもパソコンを使う機会が
非常に多くなってきています。
ストレスを減らすためにも、
パソコン環境を整ておくことが重要です。
遅いパソコンやデータ不測のパソコンは
非常にストレスですからね~。
ぜひ、SSDの交換をして、
ストレスの少ないパソコンライフを、
送って頂ければと思います。


